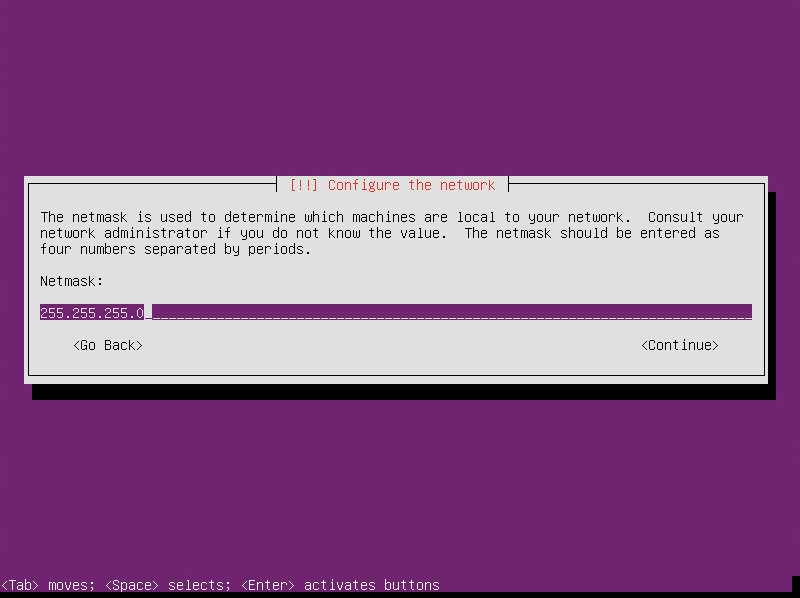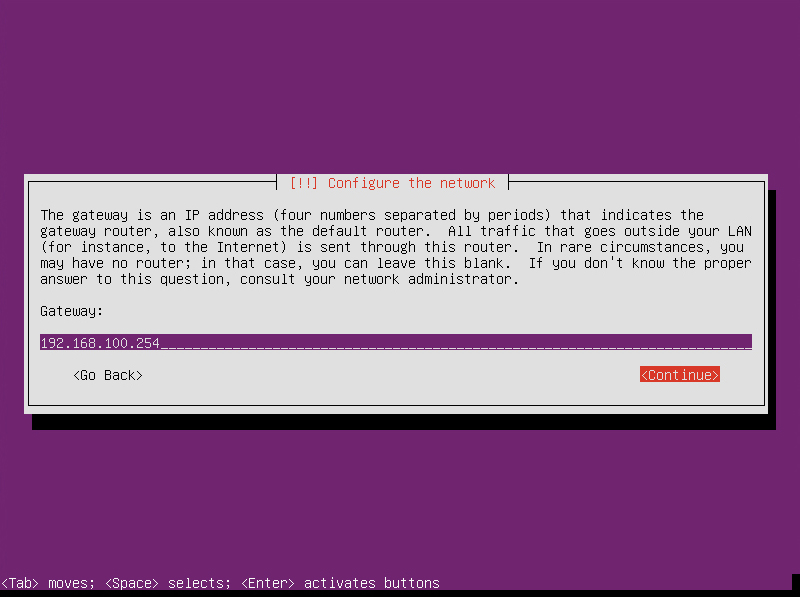Hey guys, kali ini saya akan membahas tentang
Cara Instalasi Ubuntu Server 12.04.2 LTS yg baru saja saya pelajari setahun yg lalu :D
Ubuntu Server merupakan distro linux yang banyak digunakan untuk
membuat server dengan mudah.
Sebelum memulai proses penginstalan
Ubuntu Server 12.04.2 LTS. Kita download terlebih dahulu
master ISO nya di :
http://www.ubuntu.com/download/server
Kenapa memilih lebih memilih untuk Install Ubuntu Server 12.04.2 LTS dibanding Ubuntu Server 12.10 ?
Jawabannya adalah karena
Ubuntu Server 12.04.2 LTS memiliki support (dukungan teknis) yang lebih lama (5 tahun).

OK, setelah selesai downloadnya, langsung burning image iso tersebut ke dalam kepingan CD (
Compact Disc).
Dan Setting BIOS Anda agar komputer booting pertama kali menggunakan CD-ROM tersebut.
 |
| Cara Instalasi Ubuntu Server 12.04.2 LTS |
- Silahkan pilih “English” dan tekan enter
 |
| Cara Instalasi Ubuntu Server 12.04.2 LTS |
- Muncul “Welcome Screen” Ubuntu Server 12.04.2 LTS. Tekan Enter untuk melanjutkan proses.
- OK, berikutnya pilih “English” saja ya. Sekalian belajar bahasa Inggris-lah biar lebih advance

 |
| Cara Instalasi Ubuntu Server 12.04.2 LTS |
- Selanjutnya kita pilih Location “Other” karena opsi negara-negara Asia ada disana.

- Pilih “Asia” saja ya.

 |
| Cara Instalasi Ubuntu Server 12.04.2 LTS |
- Selanjutnya pilih “Indonesia” untuk mendapatkan pilihan “Jakarta” dll.
 |
| Cara Instalasi Ubuntu Server 12.04.2 LTS |
- Untuk Locales >> Pilih United States – en_US.UTF-8.
 |
| Cara Instalasi Ubuntu Server 12.04.2 LTS |
- Configure Keyboard pilih “English (US)”.
 |
| Cara Instalasi Ubuntu Server 12.04.2 LTS |
- Detect Keyboard Layout? Pilih “No”
 |
| Cara Instalasi Ubuntu Server 12.04.2 LTS |
- Tunggu proses “Loading additional component” selesai.

 |
| Cara Instalasi Ubuntu Server 12.04.2 LTS |
- Ketika proses “loading additional component” selesai. Maka
system akan otomatis mendeteksi network dengan DHCP. Jika
network/jaringan Anda tidak menggunakan DHCP, maka akan muncul pesan
gagal seperti diatas. Lanjutkan ke langkah berikutnya.

- Pilih Configure Network Manually untuk mengisi IP address, netmask, dan gateway secara manual.
 |
| Cara Instalasi Ubuntu Server 12.04.2 LTS |
- Isikan IP Address sesuai dengan network Anda. Jangan sampai salah mengalokasikan IP Address !!!
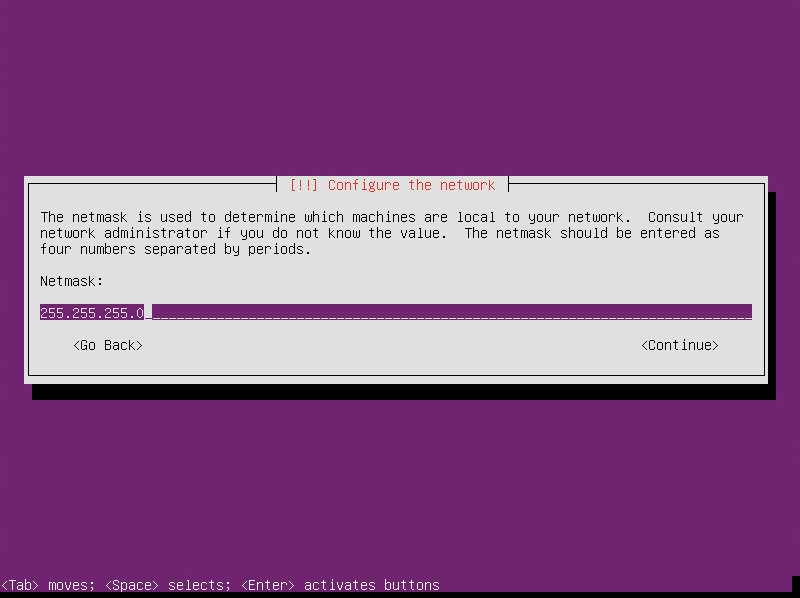 |
| Cara Instalasi Ubuntu Server 12.04.2 LTS |
- Isikan Netmask sesuai dengan alokasi client yg akan Anda tangani.
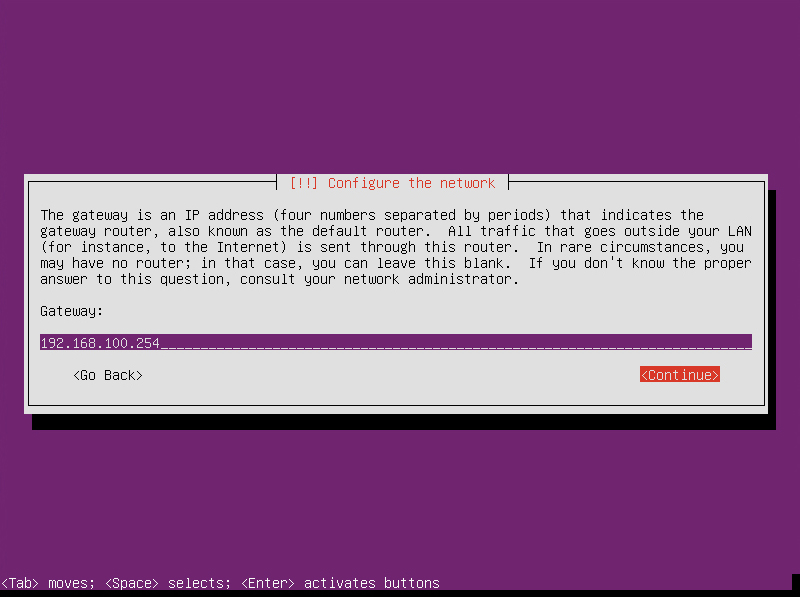 |
| Cara Instalasi Ubuntu Server 12.04.2 LTS |
- Pada kolom Gateway. Isikan Gateway sesuai dengan network Anda.
 |
| Cara Instalasi Ubuntu Server 12.04.2 LTS |
- Isikan DNS Server (Name Server) sesuai dengan jaringan Anda.
 |
| Cara Instalasi Ubuntu Server 12.04.2 LTS |
- Isikan hostname. Terserah sesuai keinginan Anda. Pada praktek kali ini saya isi dengan “proxy-ubuntu”.
 |
| Cara Instalasi Ubuntu Server 12.04.2 LTS |
- Gunakan domain name jika Anda sudah mempunyai. Misalkan tidak punya, silahkan isi terserah.
 |
| Cara Instalasi Ubuntu Server 12.04.2 LTS |
- Isikan Full Name untuk user baru yang akan kita buat. Nantinya ini
diperlukan untuk login pertama kali. Setelah itu kita akan merubah
password rootnya.
 |
| Cara Instalasi Ubuntu Server 12.04.2 LTS |
- Isikan username untuk akun baru selain root.
 |
| Cara Instalasi Ubuntu Server 12.04.2 LTS |
- Isikan password untuk akun baru kita dan ulangi sekali lagi untuk verifikasi.
 |
| Cara Instalasi Ubuntu Server 12.04.2 LTS |
- Jika ada notifikasi “Use Weak Password”, abaikan saja.
Karena kita hanya memerlukan login sebagai user selain root ini sekali
saja. Selanjutnya nanti kita akan menggunakan root untuk mengelola
server.
 |
| Cara Instalasi Ubuntu Server 12.04.2 LTS |
- Ada opsi untuk meng-enkripsi home directory, abaikan saja dan pilih “No”. Namun jika Anda ingin meng-enkripsinya silahkan pilih “Yes”.
 |
| Cara Instalasi Ubuntu Server 12.04.2 LTS |
- Lanjutkan dengan memilih Time Zone “Jakarta”.
 |
| Cara Instalasi Ubuntu Server 12.04.2 LTS |
- Partisi hardisk. Jika Anda bingung karena baru memulai. Silahkan pilih “Guided – use entire disk and setup LVM” untuk lebih mudahnya. Semua akan diatur sepenuhnya oleh sistem.

 |
| Cara Instalasi Ubuntu Server 12.04.2 LTS |
- Select Disk yg akan di partisi dan tekan Enter untuk melanjutkan.
 |
| Cara Instalasi Ubuntu Server 12.04.2 LTS |
- Write the changes to disks and configure LVM. Pilih “Yes”.
 |
| Cara Instalasi Ubuntu Server 12.04.2 LTS |
- Sebelum pilihan “write changes to disk”. Ada pilihan jumlah besaran HDD yang akan dipartisi. Pilih “Continue” saja dan kemudian “Yes” untuk “write changes to disk”.
 |
| Cara Instalasi Ubuntu Server 12.04.2 LTS |
- Installing the base system. Silahkan tunggu hingga selesai

 |
| Cara Instalasi Ubuntu Server 12.04.2 LTS |
- Ada opsi untuk mengisikan proxy. Kosongkan saja jika memang tidak ada dan pilih Continue.
 |
| Cara Instalasi Ubuntu Server 12.04.2 LTS |
- Untuk Configuring Tasksel. Pilih “No Automatic Updates”. Jika server Anda memiliki alokasi bandwidth yg besar. Silahkan, boleh memilih Install security updates automatically.

Selanjutnya pemilihan Paket-paket aplikasi server yang
akan di install. Silahkan dipilih sesuai kebutuhan. Jika Anda
menginginkan konfigurasi server paling minimal (misalkan untuk proxy
server saja). Maka pilih Opsi “OpenSSH Server” saja. Selanjutnya
pengaturan konfigurasi server akan kita “remote” melalui SSH.
 |
| Cara Instalasi Ubuntu Server 12.04.2 LTS |
- Proses penginstallan paket-paket aplikasi Ubuntu Server 12.04.2 LTS
sedang berjalan. Silahkan, bisa disambi ngemil / minum kopi dulu. Lama
proses penginstalan bergantung pada spesifikasi server Anda. Semakin
tinggi spek-nya maka akan semakin cepat selesai

 |
| Cara Instalasi Ubuntu Server 12.04.2 LTS |
- Alhamdulillah, prosesnya sudah selesai. Langkah terakhir kita
menginstall Bootloader (GRUB). Mudah sekali kok. Pilih “Yes” saja untuk
melanjutkan… hehehehhe….

 |
| Cara Instalasi Ubuntu Server 12.04.2 LTS |
Saatnya
Reboot dan siapkan “
Putty” atau “
WinSCP” untuk konfigurasi selanjutnya

Salam Open Source,
by
Rifan Fachrazi
Cara Instalasi Ubuntu Server 12.04.2 LTS
4/
5
Oleh
Rifan Fachrazi